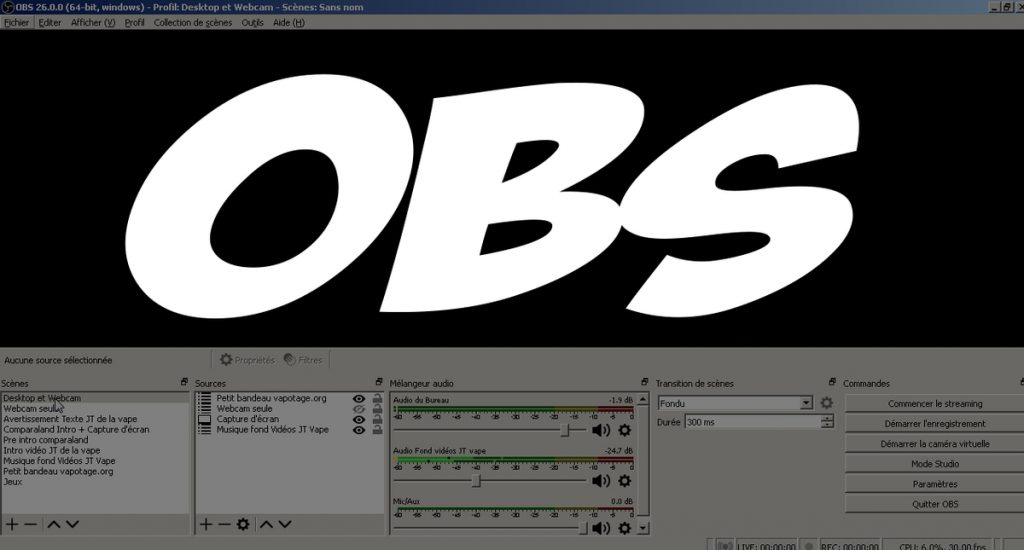Vous pouvez utiliser OBS en quelques minutes. Mais il faut du temps pour le maitriser entièrement. Et en fait, vous n’en avez pas besoin. OBS est aujourd’hui le principal logiciel pour diffuser des Lives. En fait, on peut même l’utiliser comme un logiciel d’enregistrer ou de montage low cost si on sait jouer avec les scènes. OBS a bien changé au fil des versions. Jusqu’en 2018, l’application semblait provenir directement de Windows 98, une mise à jour de l’interface utilisateur a fourni un lifting indispensable. Cela a permis d’utiliser OBS plus facilement, en particulier pour ceux qui découvrent le monde du Live.
Mais vous devez apprendre à utiliser OBS par vos propres moyens. Il n’est pas fourni avec des tutoriels, même si son Wiki possède tout ce qu’il faut. Mais il est en anglais. Et le tri des sources et des scènes peut être déroutant pour certains. Ne vous inquiétez pas; je sais utiliser OBS depuis un certain temps et j’explique ce que vous devez savoir sur OBS, de la connexion à votre plate-forme de streaming à l’ajout d’une webcam en passant par les jeux.
Contents
- Configurer et utiliser OBS pour diffuser sur Twitch, YouTube et Facebook
- Un réglage obligatoire pour sécuriser vos Live avec OBS
- Comment configurer votre setup de Stream avec OBS
- Créez une scène dans OBS
- Les différences sources disponibles dans OBS
- Ajoutez votre jeu à OBS
- Ajoutez votre webcam dans OBS
- Ajouter du texte
- Ajouter des images
- Comment lancer votre Live dans votre OBS
Configurer et utiliser OBS pour diffuser sur Twitch, YouTube et Facebook
Une fois que vous avez téléchargé et installé OBS. Il s’installe comme n’importe quelle application. Il nécessite Windows 7 SP1 au minimum (même si le projet recommande Windows 8 au minimum) pour fonctionner. Vous allez avoir cette fenêtre :
Autant vous dire que c’est sobre. Mais c’est aussi la puissance de ce logiciel, car il fournit de 1000 réglages pour faire ce qu’on veut une fois qu’on a dompté la bête. La première étape pour utiliser OBS est de vous connecter à votre plate-forme de streaming préférée, que ce soit YouTube, Facebook ou Twitch.
OBS prend en charge d’autres services, ainsi que la possibilité de se connecter à un serveur de streaming personnalisé, mais nous ne couvrirons que les trois plates-formes les plus populaires.
Donc, lancez OBS et cliquez sur Paramètre qui se trouve sur le coté gauche de votre fenêtre principal. Dans les réglages qui s’affichent, allez sur Flux et choisissez votre plateforme.
Configurer OBS pour Twitch
- Sélectionnez Twitch dans la liste déroulante des services de streaming.
- Sur votre tableau de bord Twitch TV, sélectionnez Paramètres > Clé de stream > Afficher la clé, en acceptant les invites à l’écran vous avertissant de ne partager votre clé avec personne d’autre.
- Copiez et collez la Clé de stream dans la zone Clé de stream dans le menu Flux dans OBS, puis cliquez sur Appliquer.
- Une autre manière d’utiliser OBS avec Twitch est de cliquer simplement sur Lier un compte. Une fenêtre va s’ouvrir, vous vous authentifier et votre OBS sera configuré automatiquement avec votre compte Twitch. Toutefois, l’utilisation de la clé est plus intéressante, notamment si on possède plusieurs chaines Twitch.
Configurer OBS pour Youtube
- Sélectionnez YouTube/YouTube Gaming dans la liste déroulante des services de streaming.
- Accédez à votre YouTube Creator Studio et allez dans Créer/Passer au direct sur la gauche.
- Allez dans Diffusion en streaming ou cliquez directement sur Configurer une diffusion en direct.
- Copiez la clé de live qui s’affiche dans la fenêtre et vous pouvez aussi copier le nom du serveur
- Copiez et collez cette clé et le nom du serveur le cas échéant dans la zone Flux des paramètres OBS.
Utiliser OBS avec Facebook Live
- Sélectionnez Facebook Live dans la liste déroulante des services de streaming.
- Sur Facebook, allez sur Live Producer qui est le nom pour Facebook Live. Si vous n’avez jamais lancé un Live sur Facebook, une interface de présentation va vous guider à travers toutes les étapes.
- Vous aurez un onglet déjà sélectionné qui s’appellera Utiliser la clé de stream. Et en dessous, dans Options de configuration, vous aurez une option appelée Utiliser une clé de stream persistante. Cochez cette option, car elle est décochée par défaut. Cela vous permettra de réutiliser la même clé dans OBS.
- Copiez et collez la Clé de stream dans la zone Clé de stream dans l’onglet Flux dans les paramètres OBS.
Un réglage obligatoire pour sécuriser vos Live avec OBS
Même si on n’est pas allé dans les réglages généraux, on va faire un tour pour cocher une option cruciale pour utiliser OBS en toute sérénité. La plupart des options sont correctes par défaut. Mais dans Général/Sortie, assurez-vous que les options Afficher une boite de dialogue de confirmation au démarrage d’un stream et Afficher une boite de dialogue de confirmation à l’arrêt d’un stream sont cochés.
C’est très important, car c’est pour éviter que vous n’allez pas passer en Live par accident alors que vous étiez de vous palucher avant votre Live et que des millions de personnes voient votre nouille. Quand ces options sont cochées, alors à chaque fois que vous cliquez sur le bouton Commencer le streaming, alors vous aurez une boite de dialogue de confirmation pour vous demander si vous avez fini de vous palucher avant d’y aller.
Comment configurer votre setup de Stream avec OBS
Maintenant que vous avez configuré vos plateformes de Live, l’étape suivante pour utiliser OBS, consiste à configurer le setup de votre stream, en gros ce que les gens verrons sur leurs écrans. Que ce soit en ajoutant une webcam, votre identifiant Twitter pour que les gens puissent vous suivre, ou simplement en ajoutant de belles images ou une bannière autour des bords de votre flux.
Pour utiliser OBS, vous avez deux fenêtres; scènes et sources. Chaque scène est composée de plusieurs sources, de la fenêtre de capture de jeu à l’entrée de votre webcam et plus encore. Ainsi, vous pouvez configurer plusieurs webcams, par exemple, si vous faites des tests de produit et que vous voulez un plan de table avec un plan de facecam.
Vous pouvez créer plusieurs scènes pour différents jeux et les charger simplement en les sélectionnant dans le menu Scène, ce qui donne à votre Live un aspect plus personnalisé. Si vous voulez rester simple, vous pouvez également créer une seule scène pour tous les jeux!
Une fois que vous avez créé votre scène, vous devrez ajouter vos sources. Voici comment ajouter les éléments visuels les plus importants pour toute diffusion en direct réussie.
Créez une scène dans OBS
La première étape est de créer une scène. C’est très simple, allez dans Scène, cliquez sur le bouton +, une boite de dialogue va s’ouvrir et donnez un nom à la scène. Nous l’appellerons “Jeux“.
Les différences sources disponibles dans OBS
- Capture Audio (Entrée) – C’est une source pour votre micro par exemple. Tout ce qui entre comme son dans votre PC.
- Capture Audio (Sortie) – Tout ce qui sort comme son de votre PC. Cela peut être une musique que vous avez lancé, les sons d’un logiciel, etc.
- Capture d’écran – Vous pouvez utiliser OBS comme un logiciel de capture d’écran et de vidéos. Par exemple, pour faire des tutoriels pour utiliser un logiciel ou autre. La capture d’écran va enregistrer tout ce qu’il y dans votre fenêtre.
- Capture de jeux – Cela permet de capturer un jeu en particulier. Si le jeu est lancé et qu’il utilise DirectX ou OpenGL, alors OBS pourra le détecter.
- Capture de fenêtre – C’est un peu plus précis que la capture d’écran, car il permet de capturer un logiciel en particulier. En gros, c’est la même chose que la capture de jeux, mais pour un logiciel précis. Toutefois, il peut buguer de temps en temps. Si vous voulez enregistrer un logiciel avec OBS, vaut mieux utiliser la capture d’écran qui est plus efficace.
- Diaporama – Cela permet simplement d’utiliser OBS avec un diaporama. Vous pouvez utiliser autant d’images que vous voulez et vous pouvez ajouter des dossiers entiers. Vous pouvez jouer sur la transition entre chaque diaporama.
- Image – Pas besoin d’explication, ajoute simplement une image dans votre setup de stream
- Navigateur – La source Navigateur est parfois méconnue et peu utilisée. Mais c’est l’une des sources les plus puissantes d’OBS. C’est un véritable navigateur à l’intérieur du logiciel. Vous pouvez faire ce que vous voulez dedans, du moment que vous pouvez le faire dans un navigateur.
- Périphérique de capture vidéo – C’est la source qui vous permet d’ajouter des webcams, des appareils photos numériques, des caméras, etc
- Scène – C’est aussi l’une des fonctions plus puissantes et l’une des principales raisons d’utiliser OBS. Car vous pouvez ajouter d’autres scènes à l’intérieur d’autres scènes. Cela permet de créer des scènes imbriquées. Par exemple, vous configurez une scène unique pour votre webcam, une autre pour votre webcam de table, une autre pour votre capture d’écran. Ces trois scènes, vous pouvez les combiner dans une quatrième scène et hop, vous avez un setup de stream digne d’un professionnel. Les scènes imbriquées permettent littéralement de faire ce qu’on veut.
- Source de couleur – Comme son nom l’indique, cela permet d’ajouter une source de couleur dans OBS. C’est particulièrement quand on veut de la composition de scène avec des fonds verts.
- Source Média – Cette source permet de lancer un média comme une vidéo, mais aussi de l’audio. De nombreux formats sont supportés comme mp4, gif, mov, mp3, mkv, etc. Si c’est une vidéo ou un audio dans un format populaire, alors vous pourrez l’utiliser dans OBS avez cette source.
- Texte (GDI+) – Vous permet d’afficher un texte sur votre scène. Comme vous pouvez jouer sur la transparence de son fond, vous pouvez par exemple, intégrer vos sites, vos comptes de réseaux sociaux, etc.
Ajoutez votre jeu à OBS
Pour afficher vos jeux dans OBS et les diffuser en Live, vous devez les sélectionner comme des sources. Pour ce faire, sélectionnez votre scène, Jeux dans notre cas, et cliquez sur le bouton + dans Sources juste à coté. Et vous avez énormément d’options disponibles.
- Cliquez sur l’icône + dans le menu Sources et sélectionnez Game Capture.
- Donnez un nom à votre capture de jeu pour la rendre facilement reconnaissable parmi plusieurs sources.
- Vous pouvez maintenant personnaliser les paramètres de capture. Le mode est le plus important : vous pouvez le configurer pour capturer automatiquement n’importe quelle application en plein écran, capturer la fenêtre de premier plan lorsqu’un raccourci clavier est enfoncé ou sélectionner manuellement la fenêtre à capturer (bien que cela vous obligera à démarrer le jeu pour qu’elle apparaisse ). Si vous avez une carte de capture de jeu, c’est ici que vous devez la sélectionner.
- Une fois que vous êtes satisfait, cliquez sur OK pour enregistrer vos paramètres et ajouter la source à votre scène.
Ajoutez votre webcam dans OBS
Si vous voulez vraiment ajouter de la personnalité à vos Lives, pourquoi ne pas inclure votre webcam ? Il permettra à vos abonnés de voir comment vous réagissez aux moments cruciaux à la fois dans le jeu et dans la vraie vie, et fournira davantage d’interaction à votre public.
- Cliquez sur l’icône + dans le menu Sources et sélectionnez Périphérique de capture vidéo.
- Donnez un nom à votre appareil de capture vidéo. Nous vous recommandons de l’appeler webcam, mais cela dépend de vous. Par exemple, si vous utilisez deux webcams, vous pouvez utiliser “facecam” et “tablecam”.
- Vous pourrez désormais accéder aux propriétés de capture webcam. Sélectionnez votre webcam dans la liste déroulante Appareil et ajustez tous les autres paramètres (bien que nous vous recommandons de vous en tenir aux paramètres par défaut si vous n’êtes pas expérimenté en vidéo).
- Une fois que vous êtes satisfait, cliquez sur OK pour ajouter votre webcam à votre scène.
Si vous souhaitez redimensionner ou déplacer l’entrée de votre caméra, cliquez simplement dessus et faites glisser les coins pour ajuster la taille, ou cliquez et faites glisser n’importe où ailleurs pour déplacer le flux de la webcam.
Ajouter du texte
Vous pouvez également ajouter du texte pour diriger les abonnés vers vos comptes de réseaux sociaux pour vous aider à créer votre audience.
- Cliquez sur l’icône + dans le menu Sources et sélectionnez Texte (GDI+).
- Saisissez un nom pour votre zone de texte. Il s’agit du nom de la source et non du texte affiché.
- Dans le menu texte, vous pouvez personnaliser l’apparence de votre police. Modifiez la police, la taille, la couleur, l’opacité et plus encore pour obtenir l’effet souhaité et ajoutez le texte que vous souhaitez afficher dans la fenêtre Texte.
- Une fois que vous êtes prêt, cliquez sur OK pour fermer la fenêtre et enregistrer le texte.
- Vous devriez maintenant voir le texte affiché à l’écran. Pour ajuster la position, sélectionnez Modifier la scène et faites simplement glisser et déposez le texte à l’emplacement souhaité. Vous pouvez également sélectionner les points rouges pour ajuster la taille du texte.
Ajouter des images
Si vous souhaitez donner à votre diffusion en direct une finition personnalisée, pourquoi ne pas ajouter une bannière personnalisée ? On peut utiliser OBS avec toutes les images qu’on veut :
- Dans la zone Sources, cliquez sur Ajouter > Image et nommez la source pour la localiser facilement parmi d’autres sources (il est préférable de décrire l’image que vous incluez).
- Cliquez sur Parcourir… pour rechercher l’image enregistrée sur votre ordinateur, puis cliquez sur Ouvrir pour l’utiliser. Si vous voulez qu’elle soit transparente, changez l’opacité en un nombre inférieur à 100.
- Une fois que vous avez terminé de peaufiner les paramètres, cliquez sur OK pour ajouter l’image à votre Live.
Comme avec d’autres sources, si vous déplacez votre image, faites simplement glisser et déposez l’image à l’endroit où vous le souhaitez.
Comment lancer votre Live dans votre OBS
Une fois que vous êtes connecté à votre plateforme de streaming préférée et que vous êtes satisfait de l’emplacement de tous vos éléments à l’écran, il est temps de passer en direct. Dans OBS, la mise en ligne est simple: cliquez simplement sur Commencer le streaming dans le coin inférieur droit de la fenêtre principale d’OBS et voilà, il ne vous reste plus qu’à attirer des millions d’abonnés !