Créer de nouveaux fichiers dans le terminal Linux

Jusqu’à présent, dans cette série Terminal Basics, vous avez appris à :
Apprenons maintenant à créer des fichiers dans la ligne de commande Linux. Je vais brièvement discuter de l’ajout de contenu au fichier. Cependant, les détails sur l’édition des fichiers texte seront couverts plus tard.
Contents
Créer un nouveau fichier vide avec la commande touch
L’utilisation de la commande touch est assez simple.
touch filenameBasculez vers votre répertoire personnel et créez un nouveau répertoire appelé practice_files et basculez dans ce répertoire :
mkdir practice_files && cd practice_files💡
Le && est un moyen de combiner deux commandes. La deuxième commande ne s’exécute que lorsque la première commande est exécutée avec succès.
Maintenant, créez un nouveau fichier nommé new_file :
touch new_fileC’est ça. Vous venez de créer un nouveau fichier vide.
Répertoriez le contenu du répertoire et vérifiez les propriétés du fichier avec la commande ls -l.

💡
Le but initial de la commande touch est de “toucher” un fichier et de changer son horodatage. Si le fichier fourni n’existe pas, il crée un nouveau fichier avec le nom.
Créez un nouveau fichier à l’aide de la commande echo
J’aurais dû vous présenter la commande echo il y a longtemps. Mieux vaut tard que jamais. La commande echo affiche tout ce que vous lui fournissez. D’où le nom d’écho.
echo Hello WorldVous pouvez utiliser la redirection et acheminer la sortie vers un fichier. Et donc créer un nouveau fichier dans le processus :
echo "Hello World" >> other_new_fileDe cette façon, vous créez un nouveau fichier nommé other_new_file avec le texte Hello World dedans.

N’oubliez pas que si le fichier fourni existe déjà, avec la redirection >>, vous ajoutez une nouvelle ligne au fichier. Vous pouvez également utiliser > redirection mais cela remplacera alors le contenu existant du fichier.
Vous trouverez plus d’informations sur la redirection dans le didacticiel ci-dessous.
Entrée Sortie et redirection d’erreur sous Linux [Beginner’s Guide]
La redirection est un concept essentiel sous Linux. Apprenez à utiliser la redirection stdin, stdout, stderr et pipe dans la ligne de commande Linux.
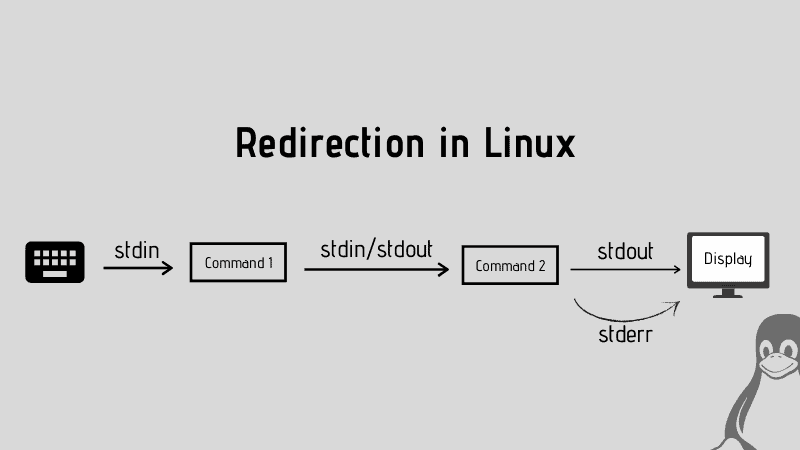
Créer de nouveaux fichiers à l’aide de la commande cat
Le but initial de la commande cat était de concaténer des fichiers. Cependant, il est principalement utilisé pour afficher le contenu d’un fichier.
Il peut également être utilisé pour créer un nouveau fichier avec la possibilité d’ajouter du contenu. Pour cela, vous pouvez utiliser les mêmes redirections > et >>.
cat >> another_fileMais celui-ci créera un nouveau fichier et vous permettra d’y ajouter du texte. L’ajout de texte est facultatif. Vous pouvez quitter le mode d’entrée du chat en utilisant les touches Ctrl+d.

Encore une fois, le mode ajout >> ajoute un nouveau texte à la fin du contenu du fichier tandis que le mode clobber> remplace le contenu existant par un nouveau.
🖥️
Utilisez l’affichage de la liste longue avec ls -l et notez les horodatages. Touchez maintenant le fichier touch other_new_file. Voyez-vous la différence dans les horodatages ?
Testez vos connaissances
Vous avez appris à créer de nouveaux fichiers. Voici quelques exercices simples pour mettre en pratique ce que vous venez d’apprendre. Il comprend également un peu des chapitres précédents.
- Utilisez la commande touch pour créer trois nouveaux fichiers nommés file1, file2 et file3. Astuce : vous n’avez pas besoin d’exécuter touch trois fois.
- Créez un répertoire nommé files et créez-y un fichier nommé my_file.
- Utilisez la commande cat pour créer un fichier appelé
your_fileet ajoutez-y le texte suivant “Ceci est votre fichier”. - Utilisez la commande echo pour ajouter une nouvelle ligne “Ceci est notre fichier” à votre_fichier.
- Afficher tous les fichiers dans l’ordre chronologique inverse (voir chapitre 3). Utilisez maintenant la commande touch pour modifier l’horodatage de file2 et file3. Affichez à nouveau le contenu dans l’ordre chronologique inverse.
C’est plutôt amusant. Vous progressez bien. Vous avez appris à créer de nouveaux fichiers dans ce chapitre. Ensuite, vous apprendrez à afficher le contenu d’un fichier.














